Googleストリートビューを自作。認定フォトグラファーへの道
先日入手したRicohのシータを使って撮影してみます。
|
|
シータは、事前にしっかり充電しておきます。充電には付属のUSBケーブルを使います。
カメラ側のUSB端子は、スマホなどにも使われているMicro Bタイプなので、コードを無くして困る心配はあまり無さそうです。
まずスマホとシータをWi-Fiでリンクさせます
カメラとスマホをリンクさせる事は、さほど難しくありませんが、出かける前に済ませておきます。
妙なカメラを持ってごちゃごちゃしていると不審者と間違われてしまうかもしれませんからね。
・スマホの設定画面から『Wi-Fi』を選択します。
・シータ側面の一番上にある、電源ボタンを押して起動します。
・するとスマホに『THETA・・・.OSC 』というWi-Fiが出現しますので、タップして選択します。パスワードは初期設定では、本体下のUSB差込口の横に印字されている数字となります。
これで、スマホとシータの接続は完了です。
『接続先にインターネット接続がありません』とか表示されますが気にしなくてよいです。
それではシータを持って撮影に出かけましょう。
シータはレンズがむき出しですので、カバーをするのも忘れずに。
実際にシータを使って撮影してみる。
撮影したい場所に到着したら、シータの電源をいれ、スマホでGoogleストリートビューのアプリを起動します。
うまく接続ができていれば、画面の右下のカメラアイコンが青く表示されます。
青く表示された、カメラのアイコンを押すと、カメラで写っている風景がスマホに表示されます。
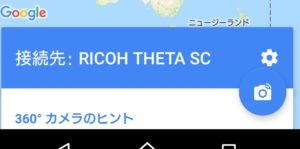
間違えて、リンクする前にボタンを押しても大丈夫
オレンジのままカメラマークを押した場合には、『外部360°カメラにリンク』の項目が有りますので、押してシータと接続します。
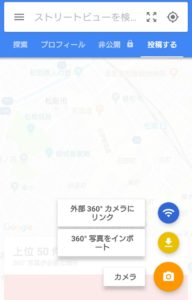
シータのWi-Fiランプが点滅していなければ、側面の中央にあるスイッチを押します。
シータとスマホが接続できている時は、シータのシャッターボタン下のWi-Fiマークが点灯します。
撮影はスマホ画面に表示されている、カメラマークを押すだけです。
映り込みを気にするなら、工夫が必要です
下の画像は、三脚を使って撮影した写真の下方向を見た状態です。
三脚の雲台が写りこんでいるのが判ります。
シータ本体は映り込まないのですが、このようにカメラに接触しているモノや撮影している人は映り込んでしまいます。

シータは360°が写真に写りこみますので、シータを持っている手や、本体のシャッターを使用して撮影した場合にはシャッターを押す指も写りこんでしまいます。
映り込みが気になるのであれば、自撮り棒や、三脚、一脚等を使用し、セルフタイマーを使って、物陰に隠れたり、隠れてからリモートでシャッターを切るなどすることで、映り込みを最小限にすることが可能です。
Wi-Fiの電波はさほど強くありませんが、10m程度であれば操作は可能でした。
自撮り目的でないなら、せっかくの写真の下に、怪しい人影が写るのは何だか残念ですし、世界中から見られるGoogleストリートビューに間抜けな感じで映り込むのも恥ずかしいですから…
シータはレンズがむき出しで、カメラが倒れてしまった場合のダメージが深刻になることが考えられますので、カメラから離れる時には、固定をしっかりとしてくださいね。
次回の記事へ:画像にぼかしを入れる(11/18公開予定)

![[商品価格に関しましては、リンクが作成された時点と現時点で情報が変更されている場合がございます。] [商品価格に関しましては、リンクが作成された時点と現時点で情報が変更されている場合がございます。]](https://hbb.afl.rakuten.co.jp/hgb/1757e1cf.dc5fc92e.1757e1d0.eb7f4aae/?me_id=1213156&item_id=90580986&m=https%3A%2F%2Fthumbnail.image.rakuten.co.jp%2F%400_mall%2Fmurauchi-denki%2Fcabinet%2F328%2F2500000213328.jpg%3F_ex%3D80x80&pc=https%3A%2F%2Fthumbnail.image.rakuten.co.jp%2F%400_mall%2Fmurauchi-denki%2Fcabinet%2F328%2F2500000213328.jpg%3F_ex%3D240x240&s=240x240&t=picttext)
