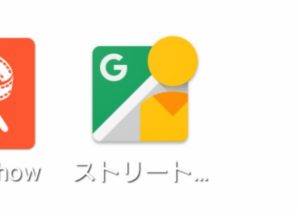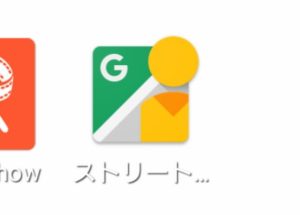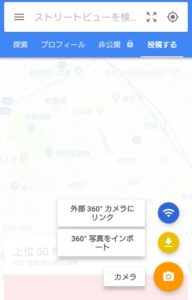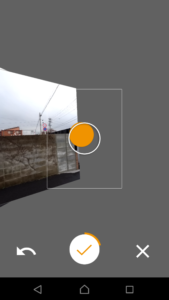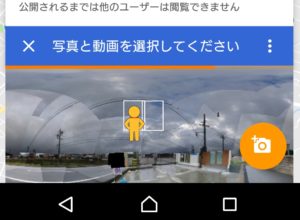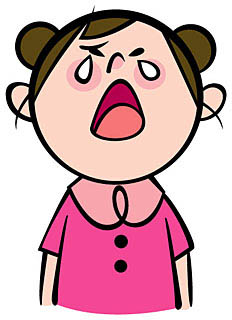既存のHPをGoogle検索上位に表示させます
開業直後は頻繁に掛かってきていたSEOがらみの営業電話も最近すっかり落ち着いています。
と、油断していたら、久しぶりに掛かってきました。
思わず受話器から耳を離してしまう程の、大きな声で…
なんでしょうね?『元気よく!』っていうマニュアルでもあるのでしょうか?
大声営業の電話は、特にしつこく何度も電話してくる業者に多い印象です。
電話口のそばでも、忘年会の会場宜しく、同じような大声が複数聞こえてきます。
院長先生はお手すきでしょうかぁ?
業者の電話口での要求はいつも同様です。
オーナー・店長等への取次を求める。
この時に、要件を聞いても絶対しゃべりません(笑)
常識的な会社であれば、誰かを呼び出す時には用件位は言うものだと思うのですが。
丁度お昼休みだったので、何となくお話を伺ってみました。
ビックリするくらい意味が判りません。
話している言語は、確かに日本語なのですが、全く何を言っているのか判らない(汗)
要約すると、
既存のホームページを使用して、見た目は変えず、SEO対策を行い検索順位を上位表示させますよ。
と言う事らしい。
ホームページの見た目はそのまま、検索順位を上げます?
所謂、『内部SEO』とか『コンテンツSEO』とか呼ばれているモノの営業ですね。
電話を掛けている営業さんは、商品知識は皆無なのでは??
物凄く疑問に思ったので聞いてみました。
Q「見た目変わらないなら、どうやって、効果が有ったか確認するの??」
A「弊社のそういった業務の担当者が日々、研究対策をかさねております。」
Q「新しく記事を書いたら、それをそっちで直すということ?」
A「弊社のそういった業務の担当者が日々、研究対策をかさねております。」
Q「検索順位が上がらなかったら、本当に仕事したか判りませんよね??」
A「弊社のそういった業務の担当者が日々、研究対策をかさねております」
Q「実際に行われたかどうかも判らないモノを売ってるという事??」
A「弊社のそういった業務の担当者が日々、研究対策をかさねております」
うーん?オウムかな??
Q「どういう料金体系なのですか?検索順位上昇の出来高で値段が決まるとか??」
A「検索順位が上がらなくても保証的なものは有りません」
立派なHPで大変参考になりました
ちなみにこの会社、営業さんが自信満々で教えてくれた『地域名+ SEO』で検索すると、検索トップに表示されます。
せめて、関係のある地域に電話すればいいのに…
などと思いながら、
『社名+ SEO 』で検索すると、Googleの関連検索には『解約』『裁判』『騙された』『うざい』など、なかなか素晴らしいワードが並んでいます。
社名で検索されると困るので、聞いてもいないのに検索ワードを教えてくれたのね…
クーリングオフの効かない業者名義での契約を結ばせて、月に数万円の数年間にわたるローンを組ませる料金体系なのだとか。
検索順位が上がらなくても保証はない。ので、契約だけさせて、放置するんでしょうね。
くわばらくわばら
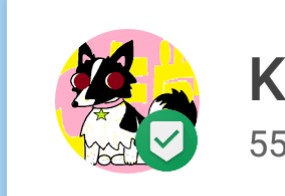
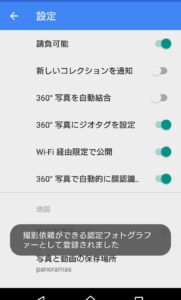
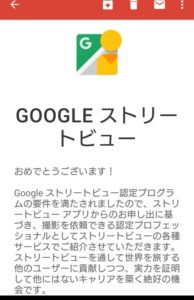

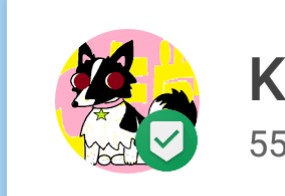







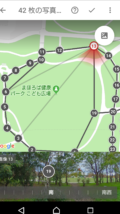
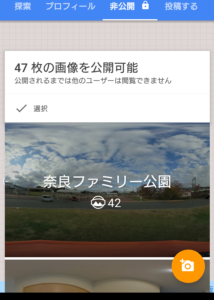
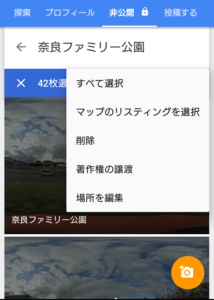
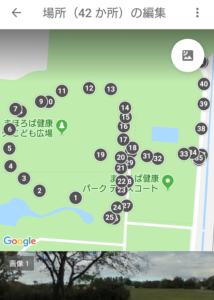
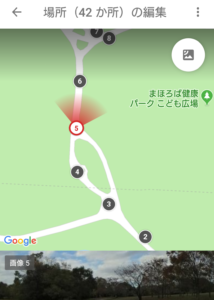
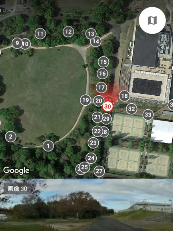
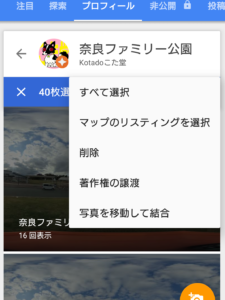
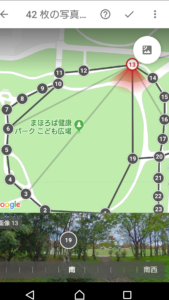

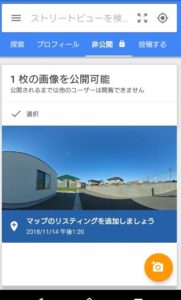
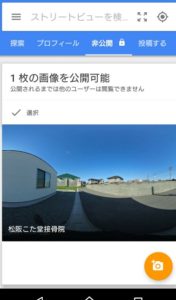
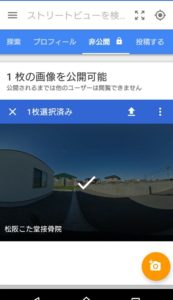

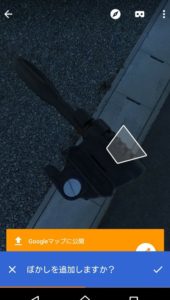
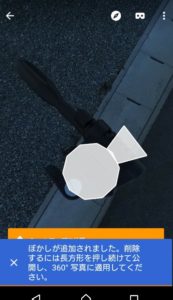
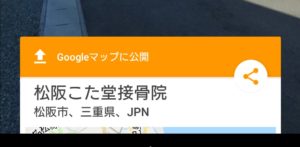
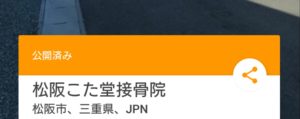



![[商品価格に関しましては、リンクが作成された時点と現時点で情報が変更されている場合がございます。] [商品価格に関しましては、リンクが作成された時点と現時点で情報が変更されている場合がございます。]](https://hbb.afl.rakuten.co.jp/hgb/1757e1cf.dc5fc92e.1757e1d0.eb7f4aae/?me_id=1213156&item_id=90580986&m=https%3A%2F%2Fthumbnail.image.rakuten.co.jp%2F%400_mall%2Fmurauchi-denki%2Fcabinet%2F328%2F2500000213328.jpg%3F_ex%3D80x80&pc=https%3A%2F%2Fthumbnail.image.rakuten.co.jp%2F%400_mall%2Fmurauchi-denki%2Fcabinet%2F328%2F2500000213328.jpg%3F_ex%3D240x240&s=240x240&t=picttext)

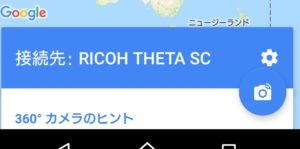
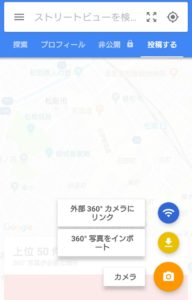







![[商品価格に関しましては、リンクが作成された時点と現時点で情報が変更されている場合がございます。] [商品価格に関しましては、リンクが作成された時点と現時点で情報が変更されている場合がございます。]](https://hbb.afl.rakuten.co.jp/hgb/1755ef2b.7d266f3c.1755ef2c.af47f34e/?me_id=1280119&item_id=10398892&m=https%3A%2F%2Fthumbnail.image.rakuten.co.jp%2F%400_mall%2Fcompmoto-r%2Fcabinet%2Fg49604%2F4961311914294.jpg%3F_ex%3D80x80&pc=https%3A%2F%2Fthumbnail.image.rakuten.co.jp%2F%400_mall%2Fcompmoto-r%2Fcabinet%2Fg49604%2F4961311914294.jpg%3F_ex%3D240x240&s=240x240&t=picttext)
![[商品価格に関しましては、リンクが作成された時点と現時点で情報が変更されている場合がございます。] [商品価格に関しましては、リンクが作成された時点と現時点で情報が変更されている場合がございます。]](https://hbb.afl.rakuten.co.jp/hgb/1755ef98.6fad76f1.1755ef99.433c3c59/?me_id=1217830&item_id=10115579&m=https%3A%2F%2Fthumbnail.image.rakuten.co.jp%2F%400_mall%2Femedama%2Fcabinet%2Fmc267%2F133982.jpg%3F_ex%3D80x80&pc=https%3A%2F%2Fthumbnail.image.rakuten.co.jp%2F%400_mall%2Femedama%2Fcabinet%2Fmc267%2F133982.jpg%3F_ex%3D240x240&s=240x240&t=picttext)