
目次
Googleストリートビューを自作。認定フォトグラファーへの道
画像のリスティングを行う
撮影が終わったら、ストリートビューアプリの非公開のページに、未公開の画像が表示されます。
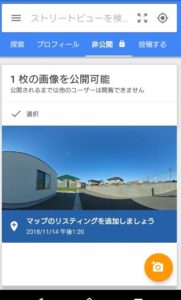
写真の下に『マップのリスティングを追加しましょう』と、表示されているのでタップします。
すると、GPSのデータから、周辺の場所がリストアップされますので、該当の場所を選択すればOKです。
リスティングが完了しました。画像の左下に場所の名称が表示されています。
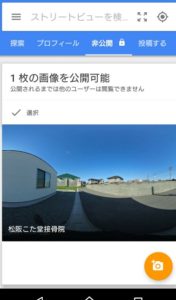
リスティングは、『その場所の画像です』という付箋のようなものなので、間違えると、せっかくの画像が違う場所の一覧に表示されてしまいますので、似たような名前が有る場所では注意が必要です。
さらに細かな場所を指定したい場合には、まず画像を長押しして選択します。
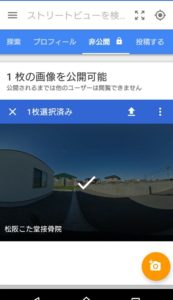
画像にチェックマークが入りますので、画像の右上に表示される『…』をタップします。
『場所を編集』を選択すると、地図上で細かな地点を編集することができます。
投稿前に画像を加工する
下の画像は、三脚を使ってシータで撮影した写真の、下方向を見た状態です。
三脚の雲台が写りこんでいるのが判ります。
シータで撮影するとシータの本体は撮影画像に映り込まないのですが、このようにカメラに接触しているモノや撮影している人は映り込んでしまいます。

Googleストリートビューでも、下方向を表示すると撮影者が映り込んでいたりします。
それはそれで面白いと思うのですが、やはり風景などの写真を撮るときには人は映り込ませたくないのが人情です。
何枚か撮影して、動いている人を消すソフトや、Photoshopなどの画像加工ソフトを使用して撮影者を見えなくする等、映り込む人を消す為に、皆さん色々と工夫されています。
また、Googleストリートビューはインターネットを通じて、世界中から見ることができてしまいますので、グーグル社は画像の認定審査に対して、一定の要件を設けています。
画像に映り込んでしまった、人の顔や、車のナンバープレート等は見えないように加工してから投稿する必要が有ります。
ストリートビューアプリを使って、ぼかし処理をする
非公開のページから、編集したい画像をタップします。
画像が表示されますので、ドラッグしてモザイクをかけたいモノを表示させてから、その部分を長押しします。
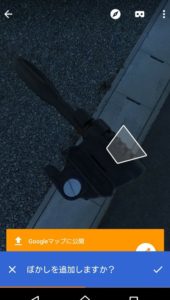
上の画像の様に、長押しした部分に四角が表示され、『ぼかしを追加しますか?』と表示されますので、チェックします。
ぼかしのサイズは変えられないので、ぼかしを入れたい場所が大きい場合は、同様の作業を繰り返します。
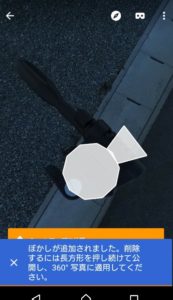
ぼかしをかけたい部分を全て選択します。
自分の画像を公開してみましょう
これで準備は完了です。
画像に、加工し忘れた場所は無いですか?
画像をもう一度タップすると、オレンジのウインドが出現します。
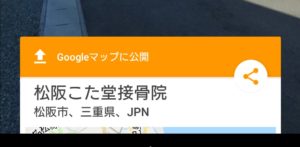
タップすると、公開に当たっての注意が出てきますので、良ければ『公開』を選択します。
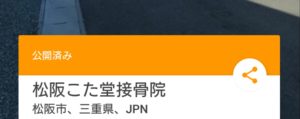
これで、公開は完了です。
Googleストリートビューで投稿した画像を確認してみましょう
ぼかしは、こんな感じの仕上がりになりました。

下の画像は、別の場所ですが、カメラの下にしゃがんでいる撮影者を同様の方法で加工したものです。

趣味で公開する程度なら、これで十分な気もしますね。
スマホ版とシータ版の自作ストリートビューを比較してみる
こちらは、Ricohのシータを使用して撮影したもの↓
こちらはスマホで撮影したもの↓
画像を比較すると、スマホで撮影したものとは全然違いますね(汗)
継ぎ目が多くなる分、処理が大変なのか…
処理速度が追い付いてないRPGのダンジョン状態です。
http://comoestas.net/streetview-diy2/